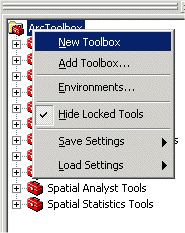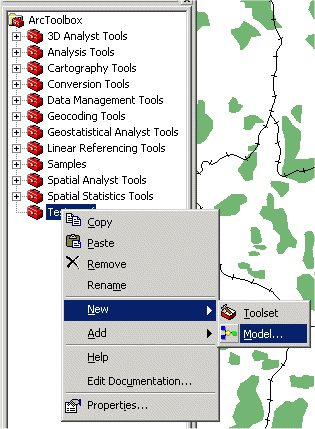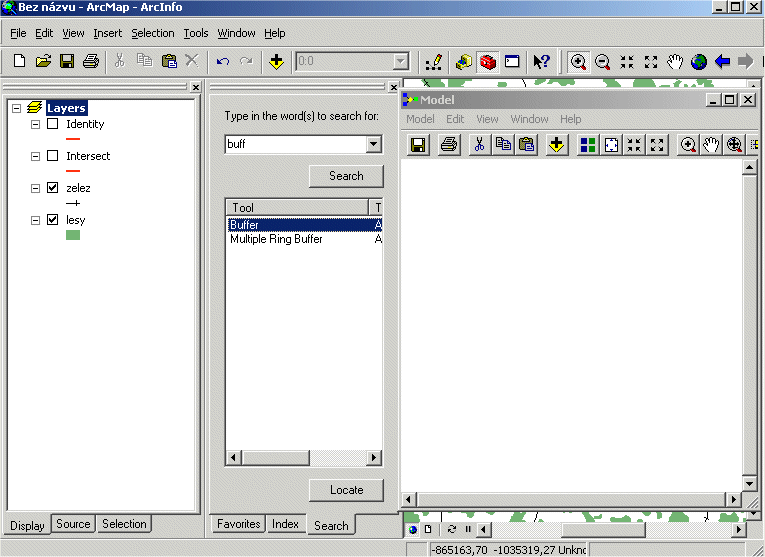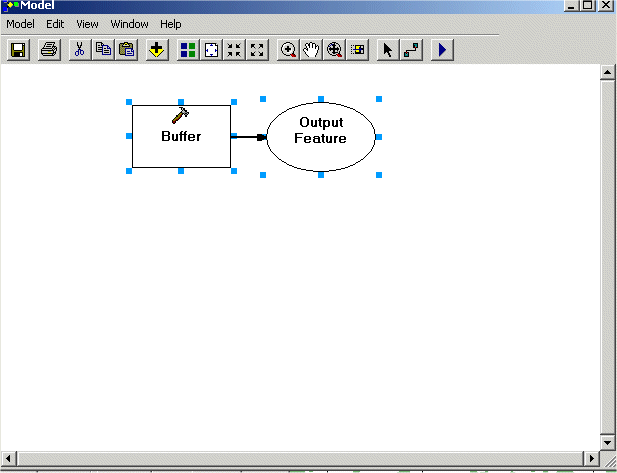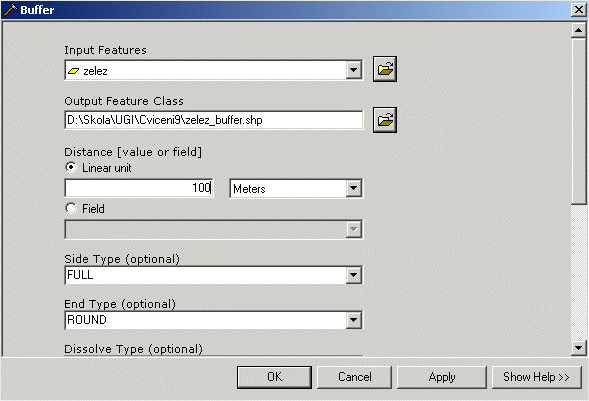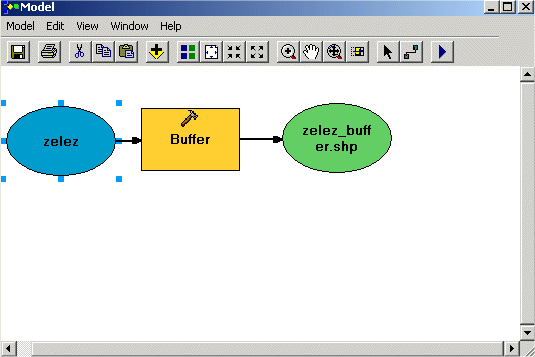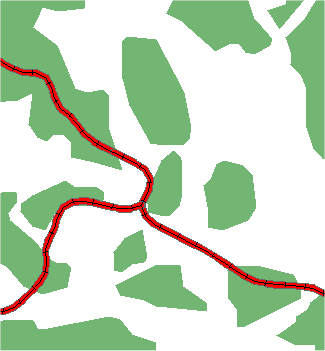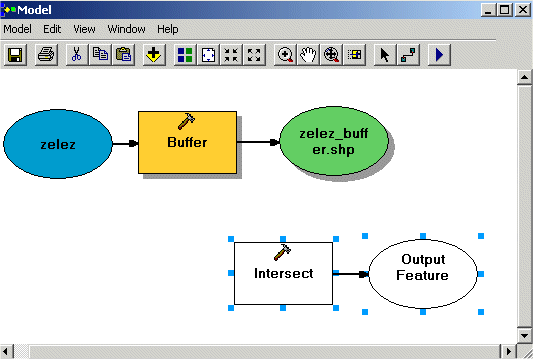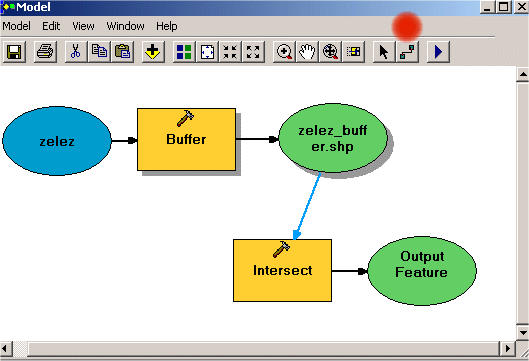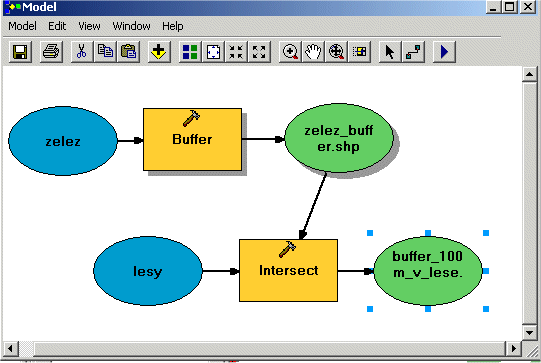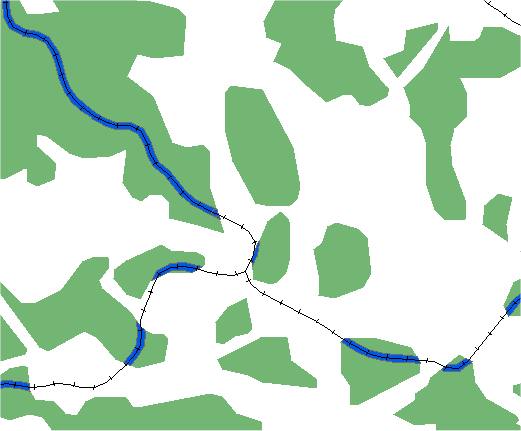Model Builder už nepatří mezi topologické překrytí, ale když jsme už začali pracovat s ArcToolboxem, tak je vhodné se o něm zmínit. Model Builder nám usnadňuje práci, pokud často používáme často nějakou sekvenci funkcí po sobě a je pracné je stále vybárat v ArcToolboxu a klikat do nich proměnné. Na to jak "rozběhat" jednoduchou analýzu se podíváme v zápětí.
Abychom mohli model vůbec udělat, musíme si vytvořit svůj vlastní Toolbox. Pravým tlačítkem klikneme na ArcToolbox a vybereme .
Toolbox si nějak pojmenujeme a opět na něj dáme pravé tlačítko a .
Otevře se nám okno, ve kterém budeme skládat náš model.
Budeme chtít najít ochranné pásmo ve vzdálenosti 100m od úseků železnic, které procházejí lesem.
Budeme tedy potřebovat vyhledat úseky tratí, které procházejí lesem a kolem těchto úseků udělat buffer (obálku).
Abychom tedy postupovali opravdu správně, tak nejdříve musíme vytvořit buffer a poté udělat intersect bufferu s lesem. Budeme si tedy muset najít v ArcToolboxu funkci buffer. Klikneme tedy na záložku Search a zadáme "buff" a výsledek na sebe nenechá dlouho čekat.
Nyní funkci Buffer označíme levým tlačítkem myší. Tlačítko stále držíme a funkci Buffer "přetáhneme" do okna Model. V okně Model nám to udělá následujícího "pavoučka".
Nyní dvakrát klikneme na obdálník s kladívkem a nápisem "Buffer". Tím se dostaneme do stejného okna, jako kdybychom na funkci klikli přímo z ArcToolboxu. Nastavíme vstupní a výstupní vrstvy a vzdálenost pro buffer.
Po potvrzení bude "pavouček" vypadat následovně:
Jak si můžeme všimnout, tak vstupní data jsou v modré elipse a výstupní v zelené :) Můžeme si pustit analýzu zkusmo - nahoře v liště klikneme na Model - Run.
Analýza proběhne, ale výsledek si musíme načíst přes "PLUS". Vypadá to pak následovně:
Tak a teď ještě musíme do modelu zakomponovat funkci Intersect. Přidáme ji do modelu stejně jako funkci Buffer:
Protože výstup zelez_buffer.shp bude na vstupu do analýzy intersect, můžeme tyto dva "objekty" spojit pomocí nástroje pro vytváření vztahů. Nástroj vybereme, klikneme jednou do zelené elipsy zelez_buffer.shp a pak do fce Intersect.
Vidíme, že se nám už i funkce Intersect "obarvila". Musíme na ni však ještě dvakrát kliknout a nastavit jako druhý vstup vrstu lesy.shp a nastavit výstupní soubor.
Teď může celý model spustit kliknutím na (v horní liště) - . Po úspěšném průběhu analýzy si načteme výsledek.