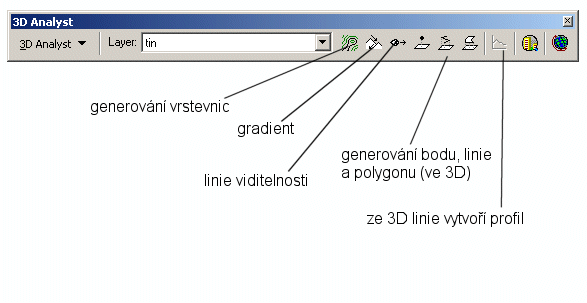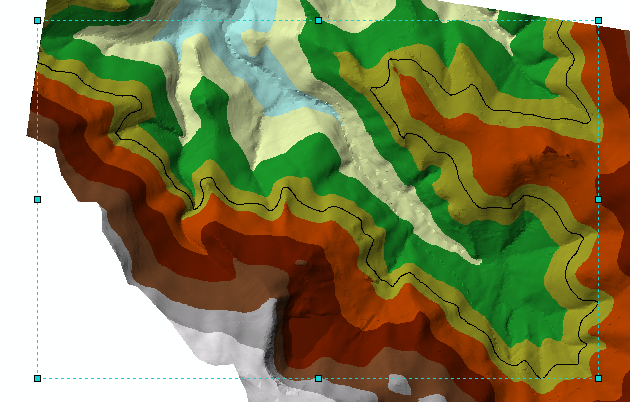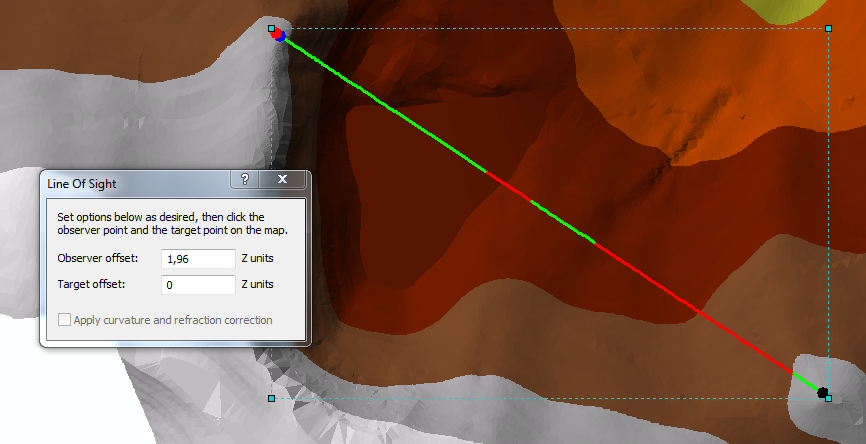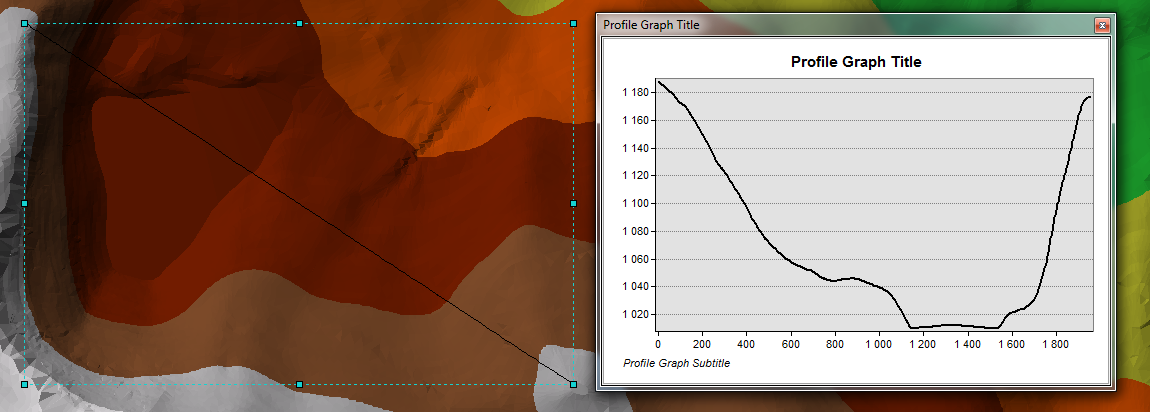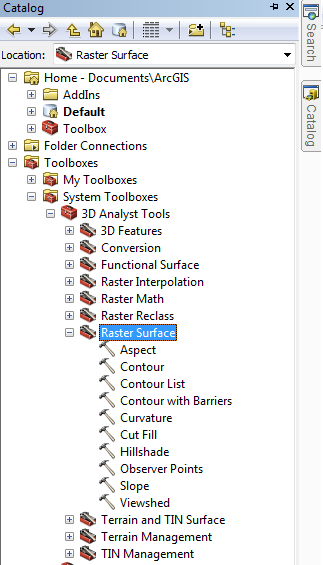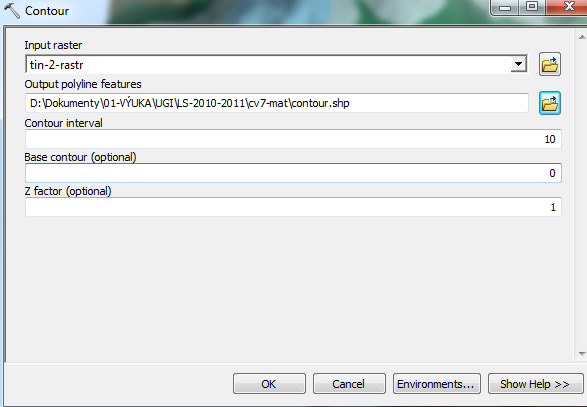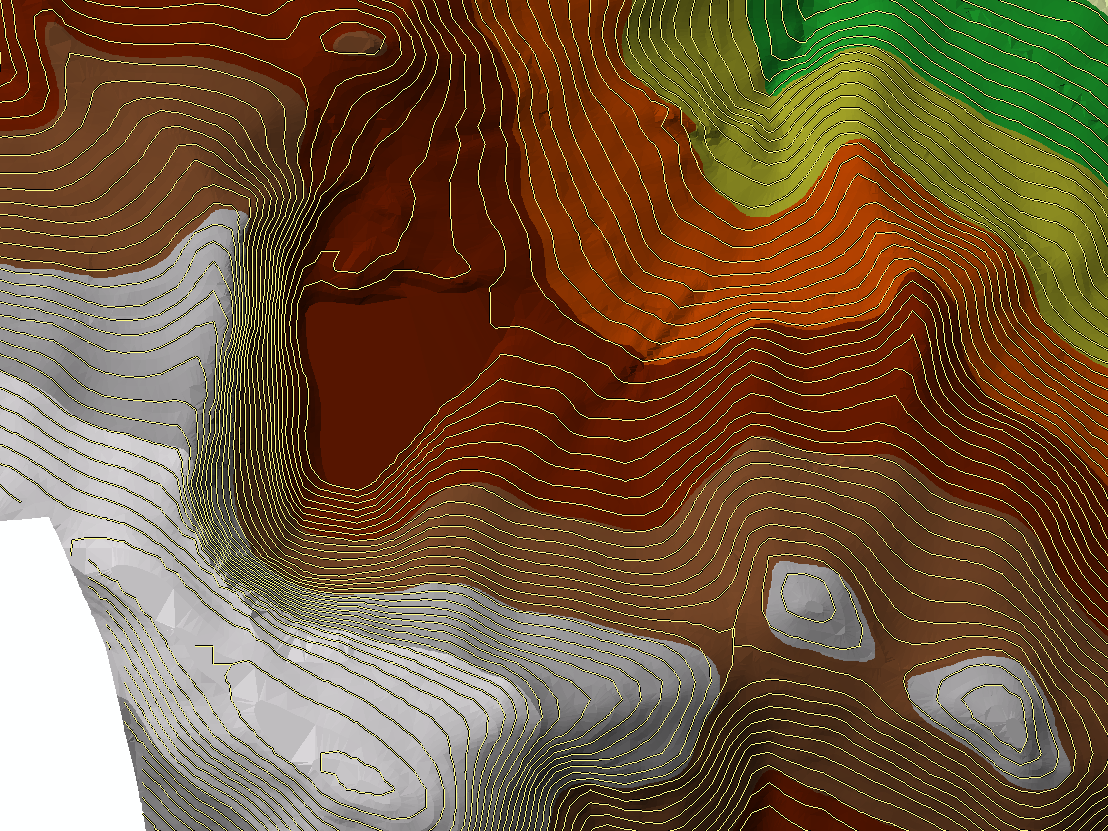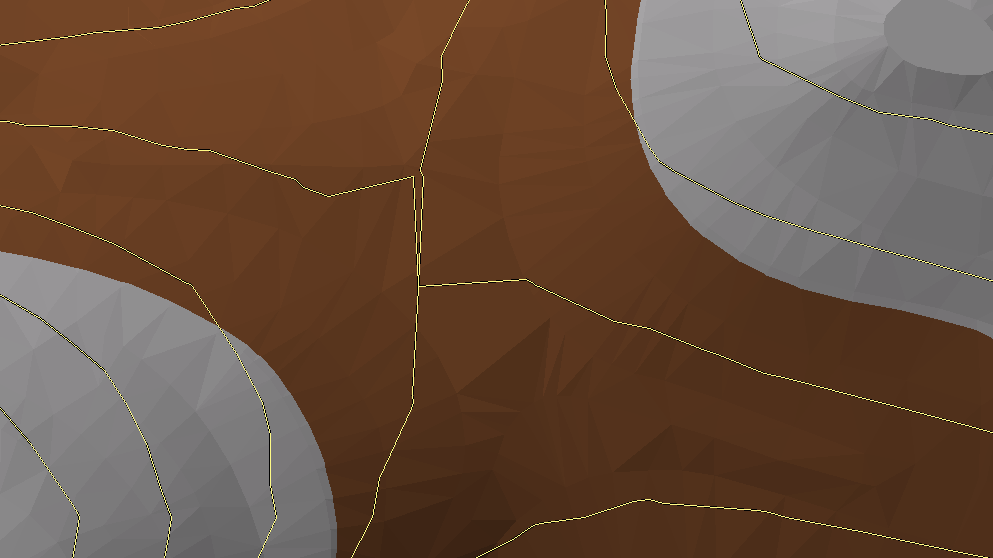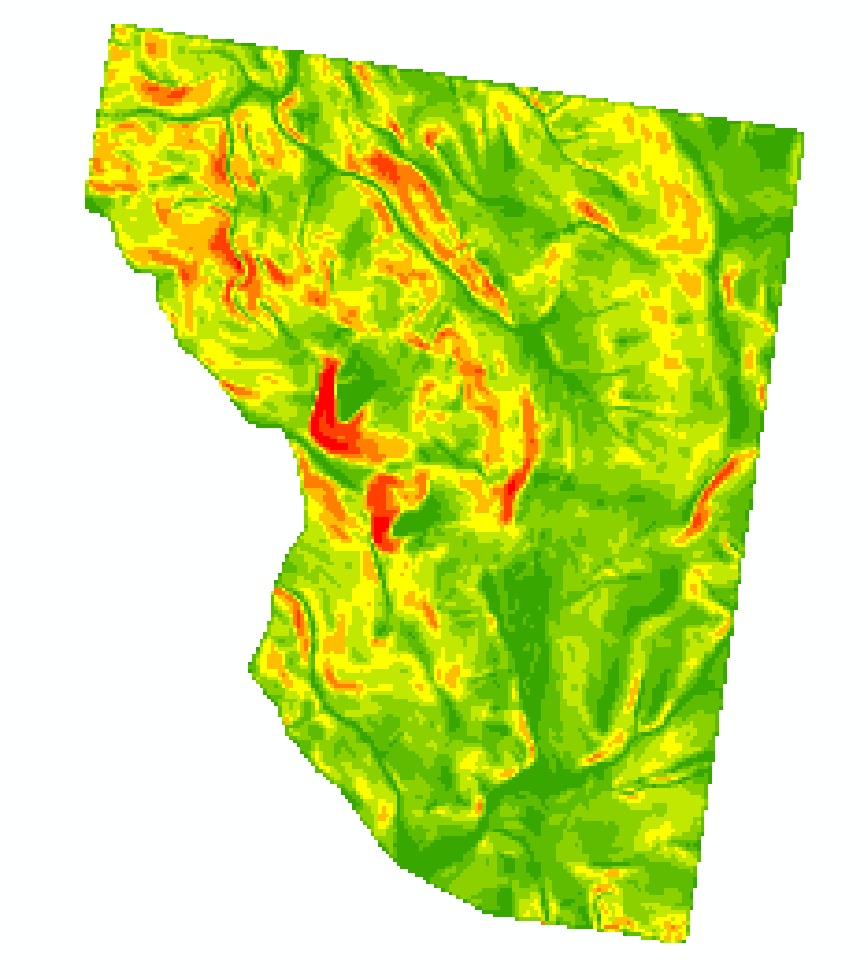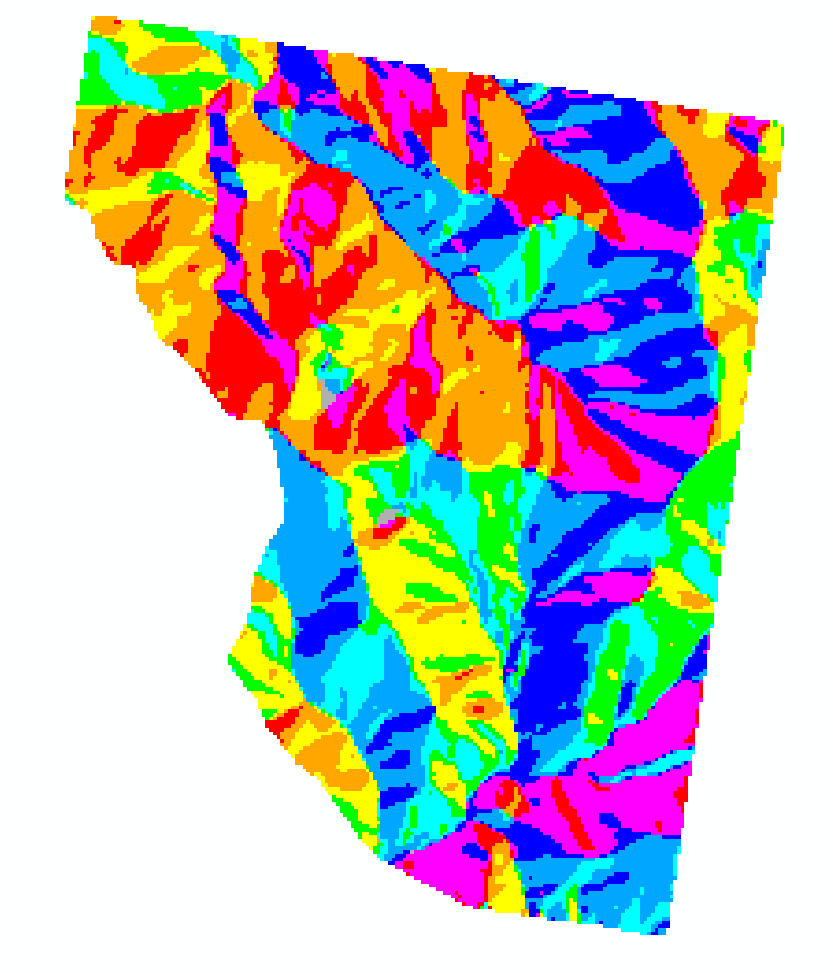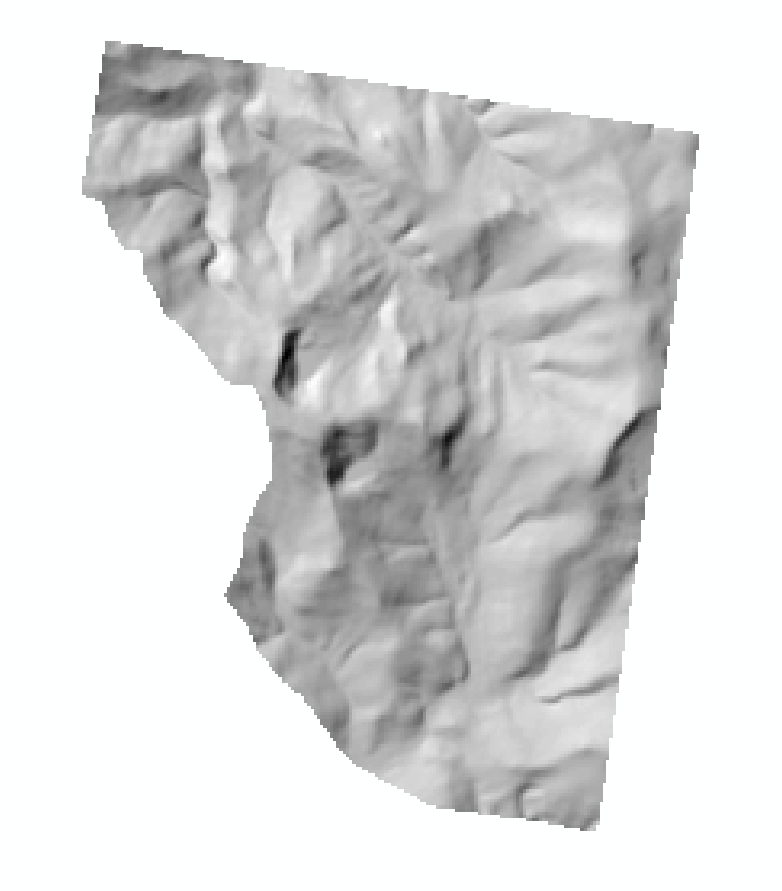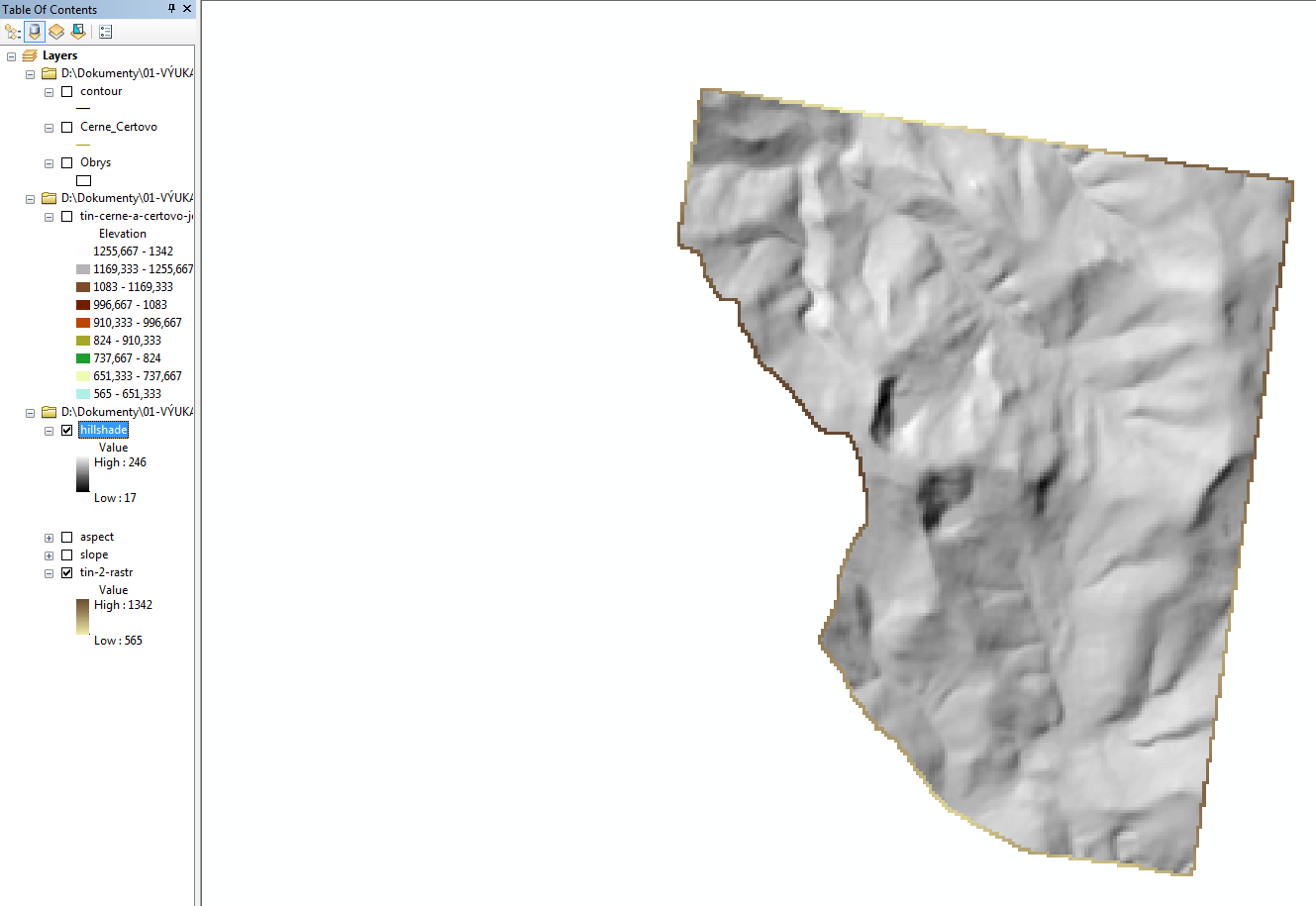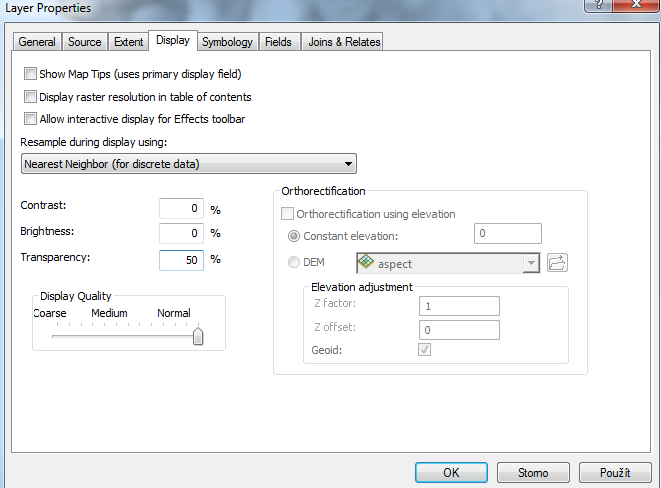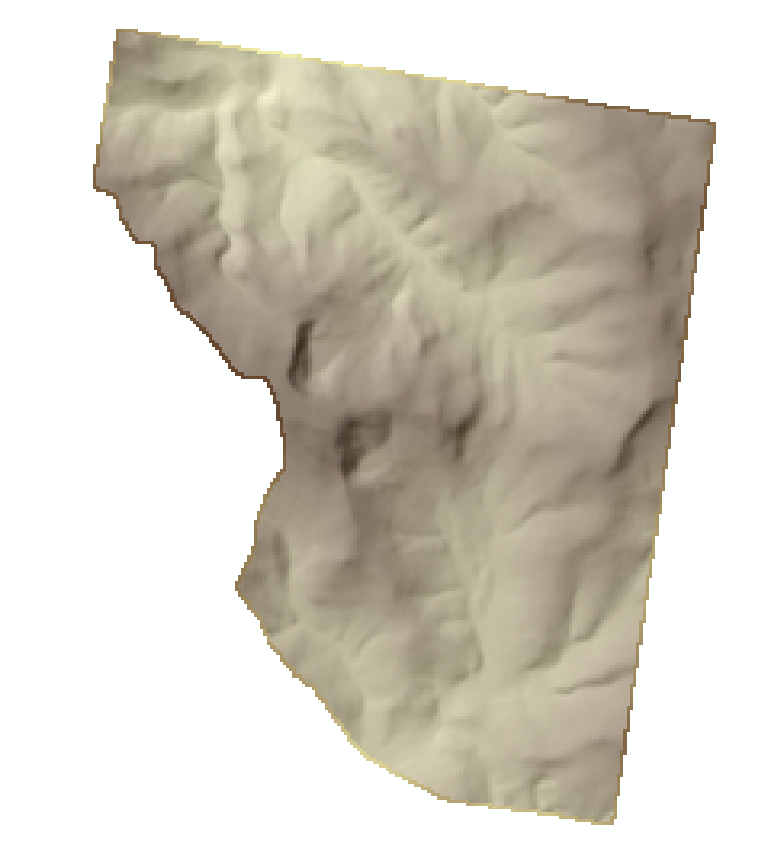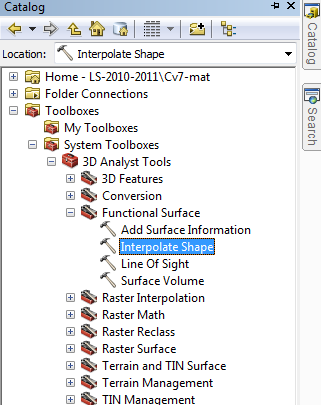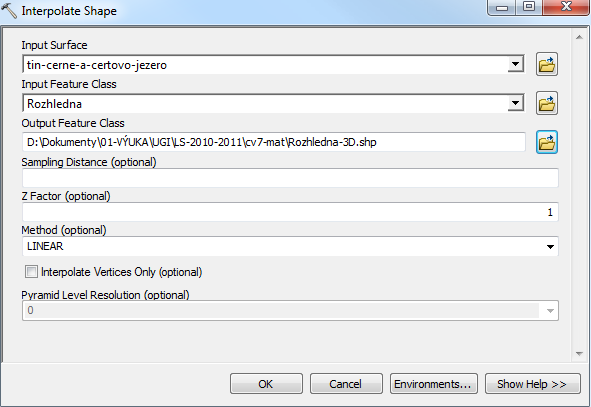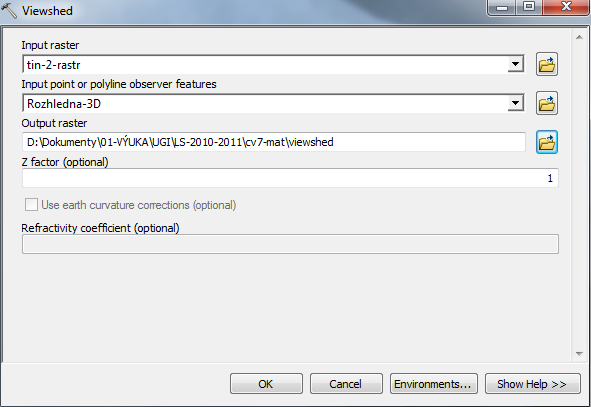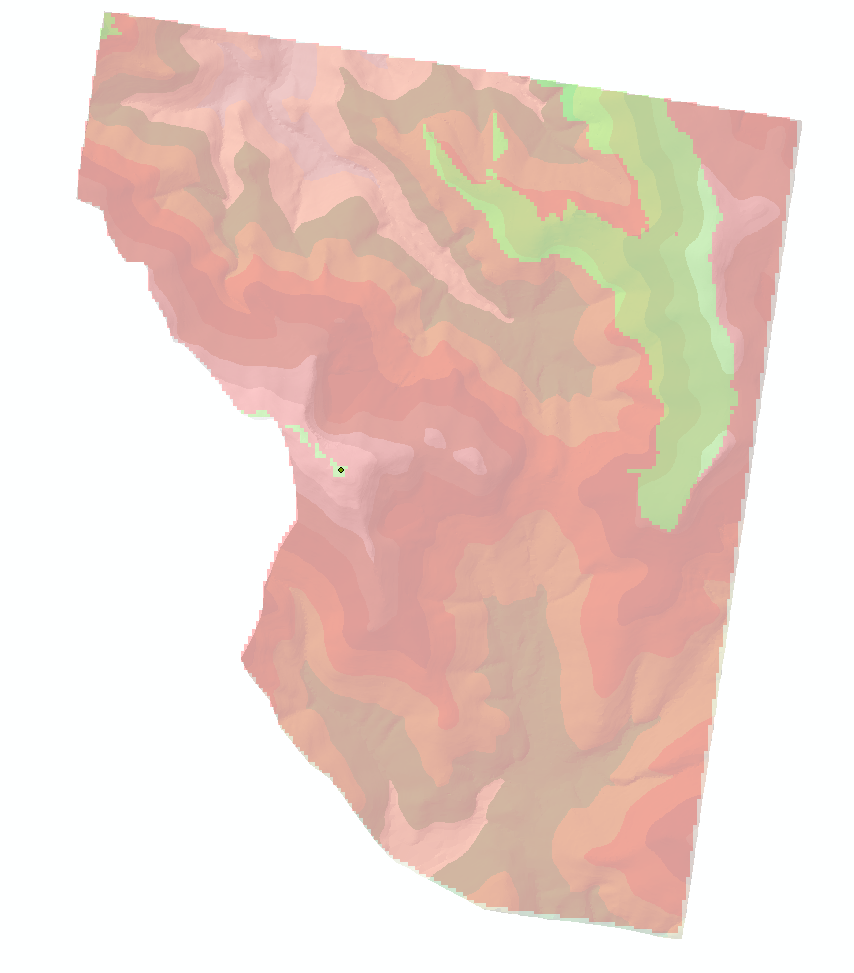Podíváme se na základní analýzy, které můžeme na 3D povrchu udělat.
Vybereme funkci generování vrstevnic Create Contours - v místě, kam klikneme myší, se vytvoří linie, které spojují všechny body o stejné nadmořské výšce (vrstevnice).
Funkce Create Steepest Path vyhledá ze zadaného bodu směr největšího spádu (gradient). Je vidět, že linie se tvoří z bodu, který jsme vybrali, až k místu, kde začíná "protisvah".
Funkce Create Line of Sight vypočítá linii, co vše jako pozorovatel uvidíte ve směru této linie. Jako možnost se dá nastavit výška pozorovatele a výška cíle (jako kdybychom stáli například na rozhledně).
V nabídce 3D Analyst Tools je položka Raster Surface - po jejím rozbalení se nám nabídne seznam funkcí, které si podrobněji ukážeme.
Funkce Contour generuje vrstevnice nad celým povrchem ve zvoleném intervalu. Zde si můžeme vybrat, ze kterého vstupního rastru (Input raster) budeme vrstevnice generovat, jaký bude krok (Contour interval) vrstevnic a kam vygenerované vrstevnice (Output polyline features) uložit.
Vygenerované vrstevnice:
Zde se můžeme podívat na chyby, vzniklé při interpolaci vrstevnic:
Funkce Slope nám vygeneruje rastr sklonu svahů. Opět si zde musíme zvolit vhodnou velikost buňky. Pokud budeme chtít s rastrem pracovat i v budoucnu, je dobré si jej uložit (implicitně se nabízí adresář Temporary) a zároveň i vhodně pojmenovat.
Funkce Aspect vygeneruje rastr orientace svahů vůči světovým stranám.
Funkce Hillshade vygeneruje stínovaný povrch, který vypadá jako 3D. Používá se ke zvýraznění svahů ve výškovém rastru.
Otevřeme si výškový rastr (získaný pomocí funkce TIN to Raster) a přes něj si otevřeme stínovaný povrch ( získaný pomocí funkce Hillshade):
Nyní nastavíme průhlednost u stínovaného povrchu - pravé tlačítko na rastr - Properties - záložka . Tam vybereme a vložíme hodnotu 50 (= 50% průhlednost).
Výsledek vypadá opravdu plasticky:
Funkce Viewshed vytvoří oblast, která je viditelná z určitého místa. Dá se využít např. při stavbě rozhledny, umiťování vysílačů, apod. K tomuto budeme potřebovat vytvořit v ArcCatalog novou bodovou vrstvu - pojmenujeme ji například Rozhledna. Otevřeme ji v ArcMap, začneme editovat a vložíme jeden, nebo více bodů dle našeho výběru. Abychom ovšem byli schopni vytvořit výstup z této analýzy, musíme ještě bodům (rozhlednám) přiřadit výšku.
K tomu použijeme funkci Interpolate Shape viz následující obrázek:
Jako vstupní vrstvu vybereme tu, které chceme přiřazovat výšky - Rozhledna. Jako zdroj výšek (Input Surface) vybereme náš TIN, dále nastavíme jméno výstupního souboru (Output Feature Class) a potvrdíme.
Nyní již můžeme spustit analýzu Viewshed.
A výsledek:
Růžová je neviditelná oblast. Výsledek hodně závisí na volbě bodu a na přesnosti vstupních dat.